Socket 1
Socket 1 adalah socket yang kedua dari satu rangkaian socket baku yang diciptakan oleh Intel di mana berbagai x86 mikro prosesor telah diisi. Socket 1 adalah suatu upgrade standard yang pertama Intel’s PGA socket dan yang pertama dengan suatu tujuan pejabat. Socket 1 dimaksudkan sebagai 486 socket upgrade, dan menambahkan satu ekstra untuk mencegah upgrade kemasukan/disisipi ke dalam socket yang lebih tua. Socket 1 adalah suatu 169 peniti/lencana LIF/ZIF PGA ( 17×17) socket yang pantas untuk 5-Volt, 16 sampai 33 MHz 486 SX, 486 DX, 486 DX2 dan DX4 Pengolah Alat penambah kecepatan.
Socket 2

Socket 2 adalah salah satu dari rangkaian socket di mana berbagai x86 mikro prosesor telah diisi. Socket 2 adalah suatu pembaharuan dari Socket 1 dengan menambahkan pendukungan untuk Pentium Pengolah Alat penambah kecepatan. Socket 2 adalah suatu 238-pin penyisipan rendah yang terkesan memaksa atau nol kekuatan penyisipan PGA socket dengan peniti/lencana mengatur, yang diatur oleh suatu 19 oleh 19 panggangan. Socket pantas untuk 5-volt, 25 sampai 50 MHz 486 SX, 486 DX, 486 DX2, 486 DX4, DX4 Alat penambah kecepatan dan 63 atau 83 MHz Pentium Pengolah Alat penambah kecepatan.
Socket 3
Socket 3 adalah suatu jenis socket CPU ke dalam mana berbagai x86 mikro prosesor telah dimasukkan/disisipkan. Socket 3 biasanya ditemukan di samping/sepanjang suatu socket sekunder yang dirancang untuk suatu math coprocessor memotong, dalam hal ini yang 487. Adanya Socket 3 diakibatkan oleh ciptaan Intel’s mikro prosesor voltase lebih rendah. Suatu upgrade ke Socket 2, mengatur kembali tataruang peniti/lencana Socket 2 dan menghilangkan satu peniti/lencana. Socket 3 adalah suatu 237-pin LIF/ZIF PGA ( 19×19) adalah socket yang pantas untuk yang 3.3 V dan 5 V, 25–50 MHz 486 SX, 486 DX, 486 DX2, 486 DX4, 486 Alat penambah kecepatan Dan Pentium Pengolah Alat penambah kecepatan.
Socket 4
Socket 4 diperkenalkan pada tahun 1993, adalah socket CPU yang pertama dirancang untuk awal Pentium pengolah. Socket 4 adalah satu-satunya 5 volt Pentium socket. Setelah socket 4 Intel menswitch kepada yang 3.3 volt socket bertenaga mesin 5. Socket 4 mendukung suatu Pentium Alat penambah kecepatan khusus, Yang mengijinkan menabrak 120 MHz ( untuk/karena yang 60 MHz Pentium) atau 133 MHz ( untuk/karena yang 66 MHz Pentium).
Socket 5
Socket 5 telah diciptakan untuk generasi Intel Pentium pengolah yang kedua yang beroperasi pada kecepatan dari 75 sampai 133 MHz seperti halnya Pentium Pengolah Alat penambah kecepatan tertentu. Pentium MMX Pengolah bukanlah kompatibel dengan Socket 5. Terdiri dari 320 pins,Core Voltase 3.3V , ini adalah socket yang pertama untuk menggunakan suatu array panggangan peniti/lencana yang pada saat itu masih berjalan sempoyongan, atau SPGA. Disain ini mengijinkan chip tersebut untuk menyematkan dan akhirnya jadilah semakin dekat spaced bersama-sama. Socket 5 telah digantikan oleh Socket 7.
Socket 6
Socket 6 adalah suatu 486-generation socket CPU, suatu versi modifikasi Socket yang semakin umum. Intel merancang standar baru dan dekat dengan ujung pasar 80486′s life, pada saat itu sedikit motherboards telah diproduksi, terutama ketika Socket 3 standard telah cukup. Spesifikasi: 3.3 V keluaran elektrik mendukung Intel [itu] 80486DX4 dan Pentium Alat penambah kecepatan 235 peniti/lencana ZIF socket.
Socket 7
Socket 7 adalah suatu phisik dan spesifikasi elektrik untuk suatu x86-style socket CPU pada suatu motherboard komputer pribadi. Socket 7 menggantikan Socket yang lebih awal yaitu Socket 5, dan menerima Pentium mikro prosesor yang dihasilkan oleh Intel, seperti halnya dapat dipertukarkan dibuat oleh Cyrix/IBM, AMD, IDT dan orang yang lain. Socket 7 adalah satu-satunya socket yang mendukung suatu cakupan luas CPU dari pabrik berbeda dan suatu cakupan luas kecepatan. Perbedaan antar Socket 5 dan Socket 7 adalah bahwa Socket 7 mempunyai suatu peniti/lencana ekstra dan dirancang untuk menyediakan voltase rel dipisah rangkap, sebagai lawan Socket 5 yang memiliki voltase tunggal 5′s. Pengolah yang menggunakan Socket 7 adalah AMD K5 dan K6, Cyrix 6×86 dan 6×86 MX, IDT WinChip, Intel Pentium ( 2.5V ke 3.5V, 75 sampai 200 MHz), Pentium MMX ( 166 sampai 233 MHz), dan Teknologi Kenaikan Mp6. Socket 7 secara khas menggunakan suatu 321-pin ( yang diatur seperti 19 oleh 19 peniti/lencana) SPGA ZIF socket atau 296-pin yang sangat jarang ( yang diatur seperti 37 oleh 37 peniti/lencana) SPGA socket ASURANS. Suatu perluasan Socket 7, Socket Hebat 7, telah dikembangkan oleh AMD untuk K6-2 mereka dan K6-III pengolah untuk beroperasi pada suatu tingkat tarip jam lebih tinggi dan penggunaan AGP.
Socket 563
Socket 563 adalah suatu microPGA socket CPU digunakan eksklusif untuk low-power ( 16 W dan 25 W TDP) Athlon XP-M pengolah ( Model 8& 10). Kaleng Socket ini pada umumnya ditemukan pada laptops dan memerlukan suatu low-power yang gesit di dalam suatu 563-pin khusus µ PGA membungkus yang merupakan berbeda dari Socket A ( 453 peniti/lencana) paket menggunakan untuk lain Athlon pengolah. Terdapat komputer desktop motherboards socket dilengkapi dengan 563. PCChips dikenal untuk mempunyai menjual seperti itu, M863G Ver3 ( benar-benar dibuat oleh ECS), bundled dengan suatu socket 563 pengolah dan suatu heatsink.
Socket 754
Socket 754 adalah socket yang asli untuk Athlon AMD’s 64 pengolah desktop. Kaitanya dengan yang terbaru, pengenalan tentang tataruang socket lebih baru yaitu Socket 939 dan AM2, Socket 754 telah menjadi semakin ” budget-minded” socket untuk menggunakan dengan AMD Athlon 64 atau Sempron pengolah. Di dalam perbandingan, Socket 754 berbeda dengan Socket 939 pada beberapa area: pendukungan untuk pengontrol memori saluran tunggal ( 64-bits lebar/luas) dengan maksimum untuk 3 DIMMs ( tidak ada pendukungan saluran rangkap) menurunkan HyperTransport mempercepat ( 800 MHz Bi-Directional, 16 alur data bit, atas dan ke arah muara) menurunkan luas bidang data efektif ( 9.6 GB/s) menurunkan motherboard biaya pabrikasi Walaupun AMD telah mempromosikan Socket 754 sebagai platform anggaran pada [atas] desktop dan mendukung pertengahan dan mutakhir para pemakai untuk menggunakan Socket 939 ( dan baru-baru ini Socket Am2) sebagai gantinya, Socket 754 untuk sekali waktu ketika solusi mutakhir AMD’s untuk aplikasi yang gesit yaitu: tidak ada Socket 939 Athlon 64 CPUs sudah pernah menjual sebagai pengolah gesit, terkecuali sedikitnya HP tersebut dengan zv6000 rangkaian. Socket S1 telah dilepaskan dan ditujukan untuk menggantikan Socket 754 pasar yang gesit melalui/sampai pendukungan nya untuk inti yang rangkap CPUs dan DDR2 PENUMBUR.
Socket 939
Socket 939 adalah suatu socket CPU yang dilepaskan oleh AMD pada bulan Juni 2004 untuk menggantikan Socket yang sebelumnya 754 untuk Athlon 64 pengolah. Socket 939 telah digantikan oleh Socket Am2 pada bulan Mei 2006. Socket 754 adalah socket yang kedua, merancang untuk AMD64 cakupan pengolah AMD’s. Socket 754 telah dibuat dan tersedia pada bulan Juni 2004 dan yang digantikan oleh Socket Am2 pada bulan Mei 2006. AMD telah mengurangi produksi socket ini untuk memusatkan pada platform sekarang dan yang akan datang. Kedua-Duanya tunggal dan dual-core pengolah telah dihasilkan untuk socket ini di bawah Athlon 64, Athlon 64 FX, Athlon 64 X2, Sempron dan Opteron menyebut. Opteron 185 dan Athlon 64 FX-60, kedua-duanya meliputi suatu 2.6 GHz jam mempercepat dan 1 MB Ukur 2 tempat menyembunyikan saban inti, adalah dual-core pengolah yang paling cepat menghasilkan untuk socket ini. Fx-57 menjalankan sedikit lebih cepat pada 2.8GHz, tetapi sebagai pengolah berinti tunggal, tidak akan diharapkan ke outperform di dalam pemakaian normal, dan mendukung saluran rangkap DDR SDRAM memori, dengan 6.4 GB/s luas bidang memori. Socket 939 pengolah mendukung 3DNow, SSE2, dan SSE3 ( revisi E atau kemudian) instruksi menetapkan. Mempunyai satu HyperTransport mata rantai 16 lebar bit yang mempunyai kecepatan seperti 2000 MT/s. Pengolah yang menggunakan socket ini mempunyai 64KB masing-masing Tingkatan 1 instruksi dan tempat menyembunyikan data, dan baik 512KB maupun 1 MB Ukur 2 tempat menyembunyikan.
Socket 940
Socket 940 adalah suatu 940-pin socket untuk 64-bit AMD pengolah server. Socket seluruhnya ditutup dengan antaran, kecuali empat peniti/lencana kunci yang digunakan untuk membariskan pengolah [itu]. AMD Opterons dan yang lebih tua AMD Athlon 64 FX ( FX-51) Socket penggunaan 940. Diharapkan menjadi platform server, pengolah yang menggunakan socket ini hanya menerima memori dicatatkan, sebab, di dalam server, kesalahan memori adalah lebih sedikit bisa diterima dan menyebabkan lebih damage. Penggunaan Socket umum 940 adalah Pasar Server. Socket Rangkap 940 menggunakan 200-series Opterons. Four-socket atau eight-socket penggunaan 800-series Opterons. Socket 940 platform dirancang untuk tenaga mentah dan ketelitian profesional, yang bukan bleeding-edge capaian berjudi. Di samping mempunyai nikmati yang sama jumlah peniti/lencana, Socket 940 dan AM2 bukanlah pin-compatible. Socket 940 pengolah tidak akan cocok tetapi suatu AM2 socket cocok dan sebaliknya. Alasan untuk ini adalah sebab semua 64-bit AMD pengolah, tidak sama dengan semua Intel pengolah sekarang, meliputi kemampuan manajemen memori bukan sebagai suatu chip terpisah pada motherboard.
Socket A
Socket A ( juga dikenal sebagai Socket 462) adalah socket CPU dinggunakan untuk AMD pengolah berkisar antara Athlon Thunderbird kepada Athlon XP/MP 3200+, dan AMD pengolah anggaran yang mencakup Duron dan Sempron. Socket adalah suatu yang mendukung AMD Geode NX dengan menempelkan pengolah ( yang diperoleh dari Athlon yang gesit Xp). Socket adalah suatu nol penyisipan memaksa array panggangan peniti/lencana mengetik dengan 453 peniti/lencana ( sembilan peniti/lencana direncanakan socket tersebut untuk mencegah penyisipan Socket yang kebetulan 370 CPUs). Sisi Medan bus frekwensi mendukung untuk AMD Athlon XP dan Sempron adalah 133 MHz, 166 MHz, dan 200 MHz. AMD tidak merekomendasikan bahwa massa suatu Socket CPU yang lebih dingin melebihi 300 gram ( 10.6 ons). lebih dingin lebih berat bisa mengakibatkan kerusakan dan mati ketika sistem tidaklah dengan baik ditangani. Socket Adalah suatu telah dihentikan menuju ke Socket 754, Socket 939, dan baru-baru ini Socket Am2, kecuali penggunaannya dengan Geode NX pengolah. Bagaimanapun, mikro prosesor dan motherboards dari banyak orang penjual masih tersedia.
Socket S1
Socket S1 adalah jenis socket CPU yang digunakan oleh AMD untuk Turion 64, Athlon 64 Sempron Pengolah kemudahanya dan gesit, yang debuted dengan inti yang rangkap Turion 64 X2 CPUs pada 17 Mei 2006. Socket S1 mempunyai 638 peniti/lencana, dan menggantikan Socket yang ada 754 untuk laptops. Socket S1 telah diharapkan desktop itu motherboards akan nampak menggunakan Socket S1, banyak yang menggunakan Pentium tersebut dengan Socket M 479 ditawarkan. Socket S1 meliputi pendukungan untuk dual-channel DDR2 SDRAM, dual-core yang gesit CPUs, dan virtualisasi teknologi, untuk bersaing dengan Intel yang gesit Inti 2 rangkaian pengolah. Socket S1 menjadi bagian dari generasi socket CPU, sekarang AMD’s bersama dengan Socket F ( server) dan Socket Am2 ( Desktop). Selagi dokumentasi teknis siap tersedia untuk generasi AMD socket pengolah lebih awal, Socket ” S1G1 Pengolah Lembar Data Fungsional” ( AMD nomor jumlah dokumen 31731) belum dibuat di depan umum tersedia.
Socket 8
Socket 8 socket CPU telah digunakan eksklusif dengan Intel Pentium Yang ahli dan Pentium II Pengolah Komputer Alat penambah kecepatan. Intel menghentikan socket 8 menuju ke Slot 1 dengan pengenalan tentang Pentium II. Socket 8 mempunyai suatu socket segi-empat unik dengan 387 peniti/lencana. Ini mendukung suatu FSB kecepatan berkisar antara 60 sampai 66 MHz, suatu voltase dari 2.1 sampai 3.5 V, dan mendukung untuk Pentium Yang ahli dan Pentium II Alat penambah kecepatan CPUs. Socket 8 juga mempunyai suatu peniti/lencana unik arragement mempola. Satu separuh socket mempunyai peniti/lencana di (dalam) suatu PGA panggangan, separuh penggunaan lain adalah suatu SPGA panggangan.
Socket 370
Socket 370 ( juga mengenal sebagai PGA370 socket) adalah suatu format socket CPU umum yang pertama yang digunakan oleh Intel untuk Pentium III dan Celeron pengolah untuk menggantikan Slot yang lebih tua 1 CPU menghubungkan pada komputer pribadi. Yang ” 370″ mengacu pada banyaknya lubang di socket untuk peniti/lencana CPU. Socket Modern 370 perabot pada umumnya ditemukan pada Mini-ITX motherboards dan menempelkan sistem. Socket 370 mula-mula digunakan untuk Intel Celeron, tetapi kemudiannya menjadi socket/platform untuk Coppermine dan Tualatin Pentium III pengolah, seperti halnya Via-Cyrix Cyrix III, kemudiannya merubah kembali namanya menjadi VIA C3. Beberapa motherboards Socket digunakan itu 370 pendukungan Intel pengolah di dalam bentuk wujud CPU rangkap. Orang yang mengijinkan penggunaan suatu Socket 370 atau Slot 1 CPU, walaupun tidak pada waktu yang sama. Walaupun tidak secara elektris dapat dipertukarkan, socket juga sudah digunakan beberapa komputer non-x86. Matahari Microsystems menggunakan Socket 370 untuk beberapa model UltraSPARC CPU mereka, selagi Umax membungkus kembali PowerPC 603e di dalam Socket 370 untuk sebagian dari Macintosh mereka clones. Berat suatu Socket 370 CPU yang lebih dingin mestinya tidak melebihi 180 gram. lebih dingin lebih berat bisa mengakibatkan kerusakan dan mati ketika sistem tidak di-handled dengan baik. Platform ini tidaklah secara keseluruhan usang, tetapi penggunaannya hari ini terbatas pada aplikasi khusus, digantikan oleh Socket 423/478/775 (karena Pentium 4 dan Inti 2 pengolah). Via sekarang masih memproduksi Socket 370 pengolah tetapi merasa terikat dengan berpindah tempat garis pengolah mereka ke paket array panggangan peluru/bola.
Socket 423
Socket 423 adalah suatu socket CPU dinggunakan untuk Pentium yang pertama 4 pengolah, berdasar pada Willamette inti. Socket adalah berumur pendek, seperti menjadi nyata bahwa itu disain elektrik membuktikan bahwa tidak cukup untuk meningkat jam mempercepat di luar 2.0 GHz. Intel memproduksi chip yang menggunakan socket ini untuk kurang dari satu tahun, dari November 2000 ke Agustus 2001. Socket 423 telah digantikan oleh Socket 478. ” Powerleap Pl-P4/N” adalah suatu alat untuk mengembangkan dalam wujud suatu orang yang mengadaptasikan socket yang membiarkan penggunaan socket 478 pengolah pada socket 423.
Socket 478
Socket 478 adalah suatu jenis socket CPU menggunakan untuk Pentium Intel’s 4 dan Celeron rangkaian CPUs. Socket 478 telah dihapus bertahap dengan peluncuran LGA775. Socket 478 telah digunakan untuk semua Northwood Pentium 4s dan Celerons, yang pertama Prescott Pentium 4s, dan beberapa Willamette Celerons dan Pentium 4s. Socket 478 juga mendukung Prescott Celeron D, dan awal Pentium 4 Pengolah Edisi Ekstrim dengan 2MB L3 tempat menyembunyikan. Socket telah diluncurkan dengan Northwood inti untuk bersaing dengan 462-pin AMD’s Socket dan mereka mengelolaAthlon XP. Socket 478, yang berakomodasi tinggi dan low-end pengolah, juga penggantian untuk Socket 423, suatu Willamette yang socket pengolah tinggal mencari-cari hanya suatu waktu pendek/singkat. Motherboards itu menggunakan pendukungan socket ini DDR, RDRAM, dan dalam beberapa hal SDRAM. Bagaimanapun, mayoritas DDR didasarkan. Awal motherboards mendukung hanya RDRAM. Bagaimanapun, RDRAM adalah dibandingkan sungguh mahal ke DDR dan SDRAM dan konsumen menuntut suatu alternatif. Revisi kemudiannya ke chipsets Socket pendukung itu 478 FSB kecepatan yang lebih tinggi ditambahkan, DDR kecepatan lebih tinggi, dan pendukungan untuk saluran rangkap DDR. Seperti Socket yang sebelumnya 423, Socket 478 didasarkan pada Teknologi Tingkat tarip Data Alun alun segi empat Intel’s.
Socket 479

Socket 479 adalah socket CPU untuk Intel Pentium M dan Celeron M, pengolah gesit yang secara normal yang digunakan laptops, seperti halnya Tualatin-M Pentium III pengolah. Pejabat yang menamai dengan Intel adalah mFCPGA dan mPGA479M. Di samping yang 479, Pentium M Pengolah untuk socket ini hanya digunakan 478. Menggunakan suatu pin-arrangement yang elektrik berbeda dari socket 478, menggunakannya mustahil untuk menggunakan suatu Pentium M di dalam suatu normal 478, namun Pentium M sesuai dengan dengan mesin di dalam suatu Socket 478. Karena alasan ini Asus membuat suatu meneteskan ke dalam ( CT-479) yang biarkan menggunakan socket 479 pengolah di dalam terpilih Asus boards. Yang sekarang ini, satu-satunya chipsets untuk Pentium M adalah Intel 855GM/GME/PM, Intel 915GM/GMS/PM dan Intel 6300ESB. Selagi Intel 855GME chipset mendukung semua Pentium M CPU’s, Intel 855GM chipset tidak mendukung 90nm 2MB L2 tempat menyembunyikan ( Dothan inti) models. Baru-baru ini, Intel telah melepaskan suatu socket baru 479 dengan suatu pinout ditinjau kembali untuk Pengolah Inti nya, Socket yang disebut M. Socket ini mempunyai penempatan satu peniti/lencana mengberubah dari Socket yang asli 479 dalam rangka membuat pengolah yang berbeda tidak cocok/bertentangan dengan socket yang salah itu. Socket M mendukung suatu 667 MT/s berhadapan sisi bus dengan Intel 945PM/945GM chipsets.
Socket 603
Socket 603 adalah suatu socket motherboard untuk Xeon pengolah Intel’s. Socket 603 telah dirancang oleh Intel sebagai Nol penyisipan memaksa socket yang diharapkan untuk stasiun-kerja dan platform server. Berisi 603 kontak yang arrayed tentang pusat socket, masing-masing kontak mempunyai suatu 1.27mm melemparkan dengan array peniti/lencana reguler, untuk kawin dengan suatu 603-pin paket pengolah. catatan salinaan Intel’s memberikan ciri-ciri Socket 603 dari Socket 604 biaya rendah, resiko rendah, volume tinggi sempurna manufacturable, dan multi-sourceable. Semua Socket 603 pengolah menggunakan suatu bus kecepatan 400 MHz dan telah dihasilkan di dalam yang manapun suatu 180 nm proses, atau 130 nm proses. Socket 603 pengolah dapat dimasukkan/disisipkan ke dalam Socket 604 yang dirancang motherboards, tetapi Socket 604 pengolah tidak bisa dimasukkan/disisipi ke dalam Socket 603 yang dirancang motherboards dalam kaitan dengan satu peniti/lencana tambahan. Sekarang ini, Socket 603 pengolah terbentang dari 1.4 GHz 3 GHz. Sekarang ini, tidak ada Socket 604 pengolah diproduksi dengan Intel’s ” MP” tujuan, selagi Socket beberapa 603 pengolah mempunyai menerima ” MP” tujuan. ” Mp” hampir kecepatan pengolah adalah pemasukan dari suatu L3 tempat menyembunyikan untuk menaikkan tegangan capaian di dalam multi-processor komputer, bagaimanapun, beberapa socket 604 pengolah kini sedang dihasilkan dengan penambahan dari suatu L3 tempat menyembunyian yang atas 16 MB.
Socket 604
Socket 604 adalah suatu motherboard socket untuk Xeon pengolah Intel’s. Socket 604 telah dirancang oleh Intel sebagai Nol Socket Kekuatan Penyisipan yang diharapkan untuk stasiun-kerja dan platform server. Berisi 604 kontak yang arrayed tentang pusat socket, masing-masing kontak mempunyai suatu 1.27mm melemparkan dengan array peniti/lencana reguler, untuk kawin dengan suatu 604-pin pengolah package. Socket 604 pengolah menggunakan suatu bus kecepatan yang manapun 400, 533, 667, 800, atau 1066 MHz dan telah dihasilkan di dalam yang manapun suatu 130 nm memproses, 90 nm memproses, 65 nm proses atau 45nm proses. Socket 604 pengolah tidak bisa dimasukkan/disisipikan ke dalam Socket 603 dirancang motherboards dalam kaitan dengan satu peniti/lencana tambahan menjadi, tetapi Socket 603 pengolah dapat dimasukkan/disisipi ke dalam Socket 604 dirancang motherboards, karena peniti/lencana yang ekstra slot tidak lakukan apapun untuk suatu 603 CPU. Socket 604 pengolah terbentang dari 1.60 GHz melalui/sampai 3.50 GHz, dengan jam yang lebih tinggi menilai hanya menemukan antar NetBurst-based yang lebih lambat Xeons. Sekarang ini Socket yang paling kuat 604 pengolah adalah 7400-series ” Dunnington”.
Socket B
Socket B, juga dikenal sebagai LGA1366, akan menggantikan Socket desktop Intel’s T ( biasanya ditunjuk seperti LGA775) di dalam mutakhir dan segmen desktop capaian, juga menggantikan server mengorientasikan Socket J ( LGA771) di dalam tingkat awal itu. LGA mewakili Array Panggangan Daratan. Seperti pendahulunya, motherboard akan tidak punya lubang, tetapi meletakkan/ menjepit titik-kontak sentuhan yang pada bagian bawah CPU. Satu-Satunya Intel socket CPU masa depan dengan informasi yang berdasar fakta dan akurat yang tersedia adalah Socket B ( LGA1366), diperkenalkan kwartal pertama 2008, seperti halnya CPUs themselves.
Socket J
Socket J, juga mengenal sebagai LGA 771, adalah suatu alat penghubung CPU diperkenalkan oleh Intel pada tahun 2006. Digunakan pengolah server DP-capable paling terbaru Intel’s, Dual-Core Xeons codenamed ” Dempsey” dan ” Woodcrest” dan Quad-Core Clovertown, seperti halnya generasi Inti yang baru 2 Pengolah ekstrim. Socket J mengacu pada pengolah yang now-cancelled codenamed ” Jayhawk”, yang telah diharapkan ke tindakan pertama di samping/sepanjang alat penghubung ini. Dimaksudkan sebagai pengganti ke Socket 604 dan mengambil banyak tentang disain nya dari LGA 775
Socket P
Intel Socket P adalah penggantian socket pengolah yang gesit untuk Intel yang baru Inti 2 chip. Mempunyai suatu 800 atau 1066 MT/s FSB, yang dapat diswitch ‘ masih diudara’ ke 400MT/s untuk. Diluncurkan pada 9 Mei , 2007, sebagai bagian dari Santa Rosa platform. Socket P mempunyai 478 peniti/lencana, tetapi bukanlah pin-compatible dengan Socket M atau Socket 478. Socket P adalah juga dikenal sebagai suatu 478-pin Fcpga mikro atau µ FCPGA-478.
LGA 775
Socket ini memperkenalkan suatu metoda yang baru, menghubungkan disipasi bahang ke permukaan chip dan motherboard. Dengan LGA775, alat penghubung disipasi bahang dihubungkan secara langsung kepada motherboard pada empat poin-poin, dibandingkan dengan koneksi keduanya Socket 370 dan ” clamshell” four-point koneksi Socket 478. Ini telah dilaksanakan untuk menghindari bahaya yang dianggap panas sinks/fans pre-built komputer yang berkurang pemindahan. LGA775 telah diumumkan untuk mempunyai kekayaan disipasi bahang lebih baik dibanding Socket 478. Sebenarnya telah dirancang untuk menggantikannya tetapi Prescott inti CPUs lebih panas dibanding yang sebelumnya Northwood-core Pentium 4 CPUs, dan ini pada awalnya menetralkan keuntungan-keuntungan pemindahan kalor lebih baik. Semua LGA775 pengolah ( Pentium 4, Celeron, Inti 2 ( dan ekstrim) dan Alun alun segi empat Xeon) mempunyai batas beban maksimum mekanis yang berikut yang tidak boleh terlewati perakitan sungap bahang, mengirimkan kondisi-kondisi, atau penggunaan baku.






























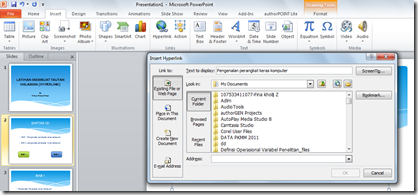
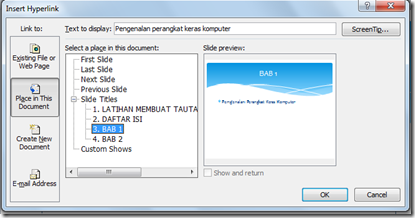

 Socket 2 adalah salah satu dari rangkaian socket di mana berbagai x86 mikro prosesor telah diisi. Socket 2 adalah suatu pembaharuan dari Socket 1 dengan menambahkan pendukungan untuk Pentium Pengolah Alat penambah kecepatan. Socket 2 adalah suatu 238-pin penyisipan rendah yang terkesan memaksa atau nol kekuatan penyisipan PGA socket dengan peniti/lencana mengatur, yang diatur oleh suatu 19 oleh 19 panggangan. Socket pantas untuk 5-volt, 25 sampai 50 MHz 486 SX, 486 DX, 486 DX2, 486 DX4, DX4 Alat penambah kecepatan dan 63 atau 83 MHz Pentium Pengolah Alat penambah kecepatan.
Socket 2 adalah salah satu dari rangkaian socket di mana berbagai x86 mikro prosesor telah diisi. Socket 2 adalah suatu pembaharuan dari Socket 1 dengan menambahkan pendukungan untuk Pentium Pengolah Alat penambah kecepatan. Socket 2 adalah suatu 238-pin penyisipan rendah yang terkesan memaksa atau nol kekuatan penyisipan PGA socket dengan peniti/lencana mengatur, yang diatur oleh suatu 19 oleh 19 panggangan. Socket pantas untuk 5-volt, 25 sampai 50 MHz 486 SX, 486 DX, 486 DX2, 486 DX4, DX4 Alat penambah kecepatan dan 63 atau 83 MHz Pentium Pengolah Alat penambah kecepatan.